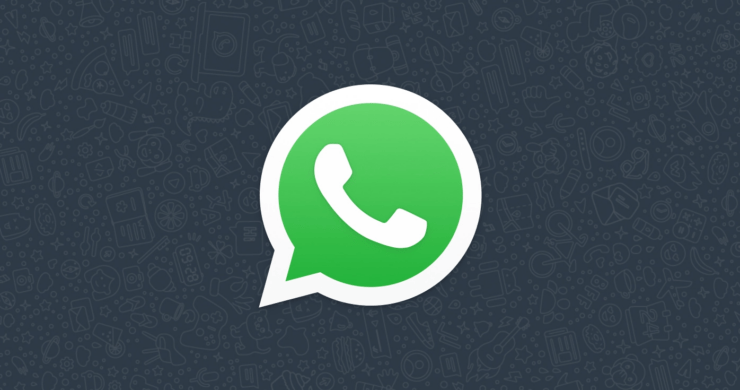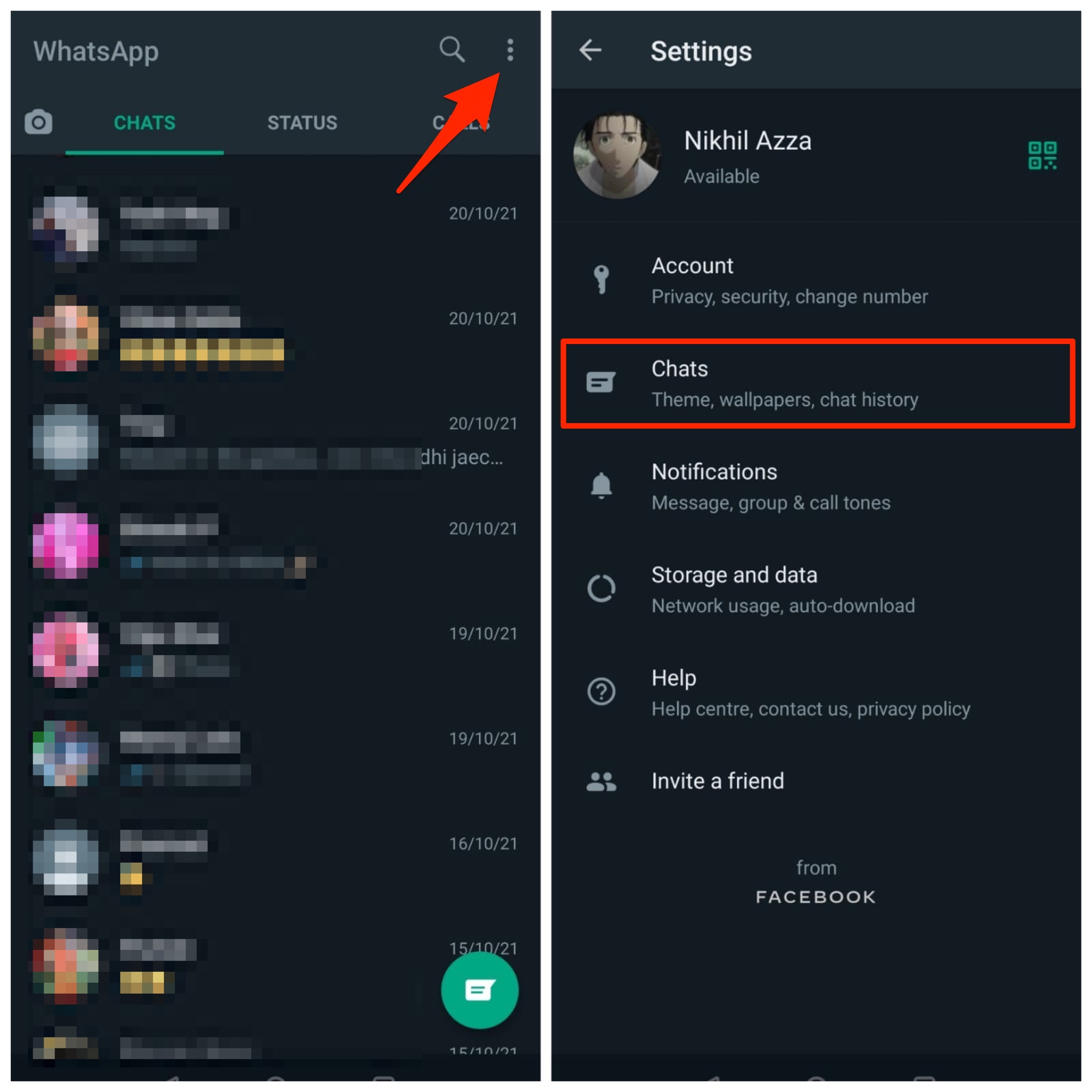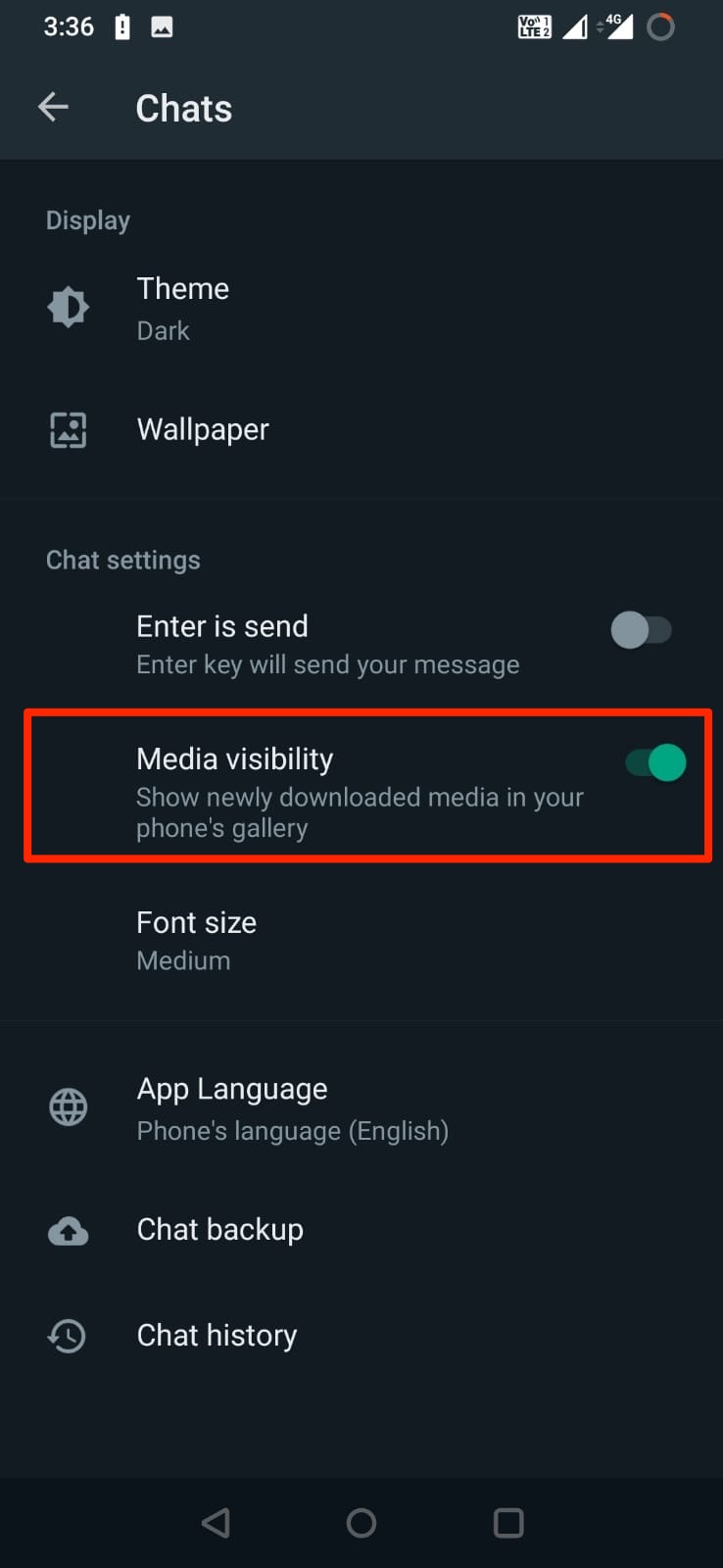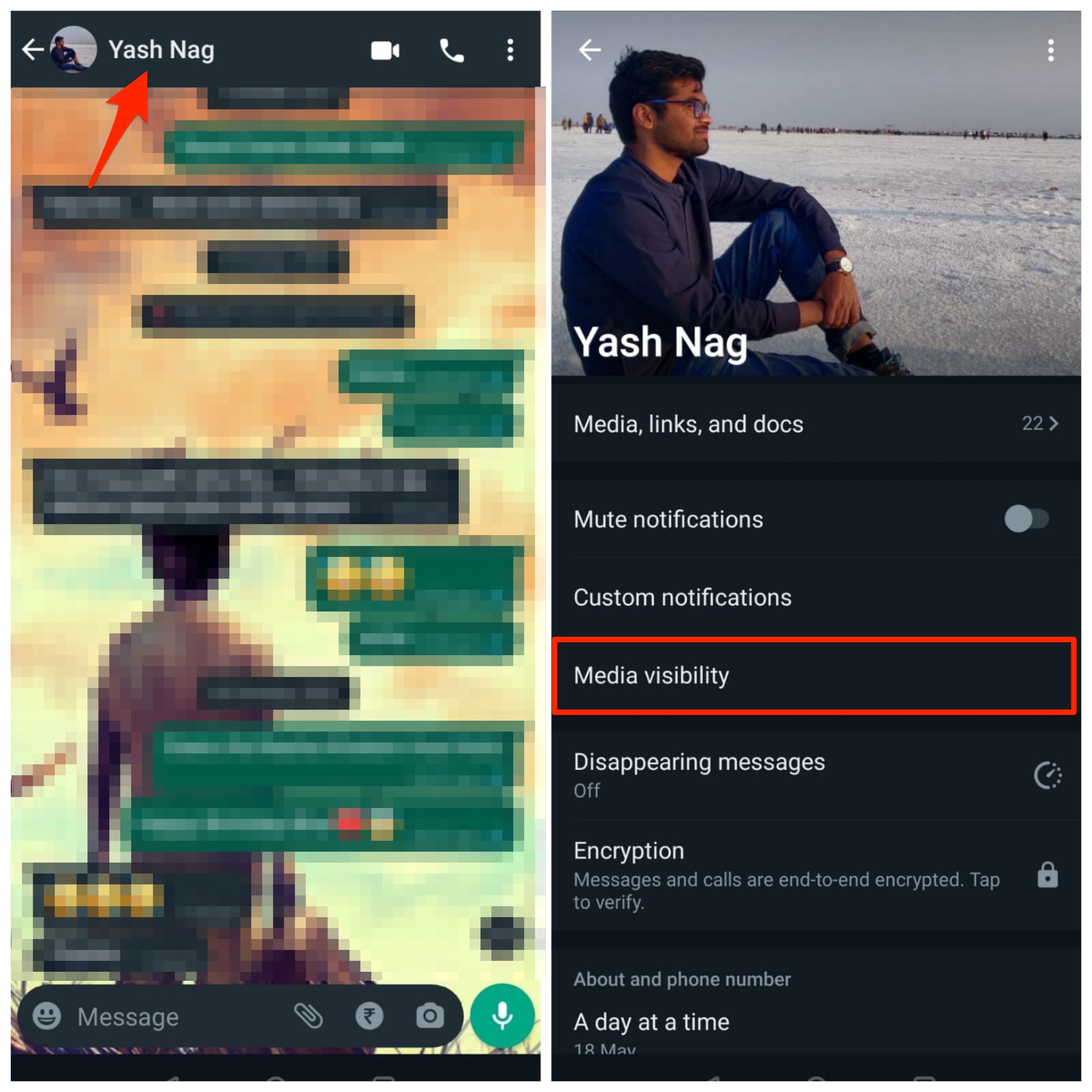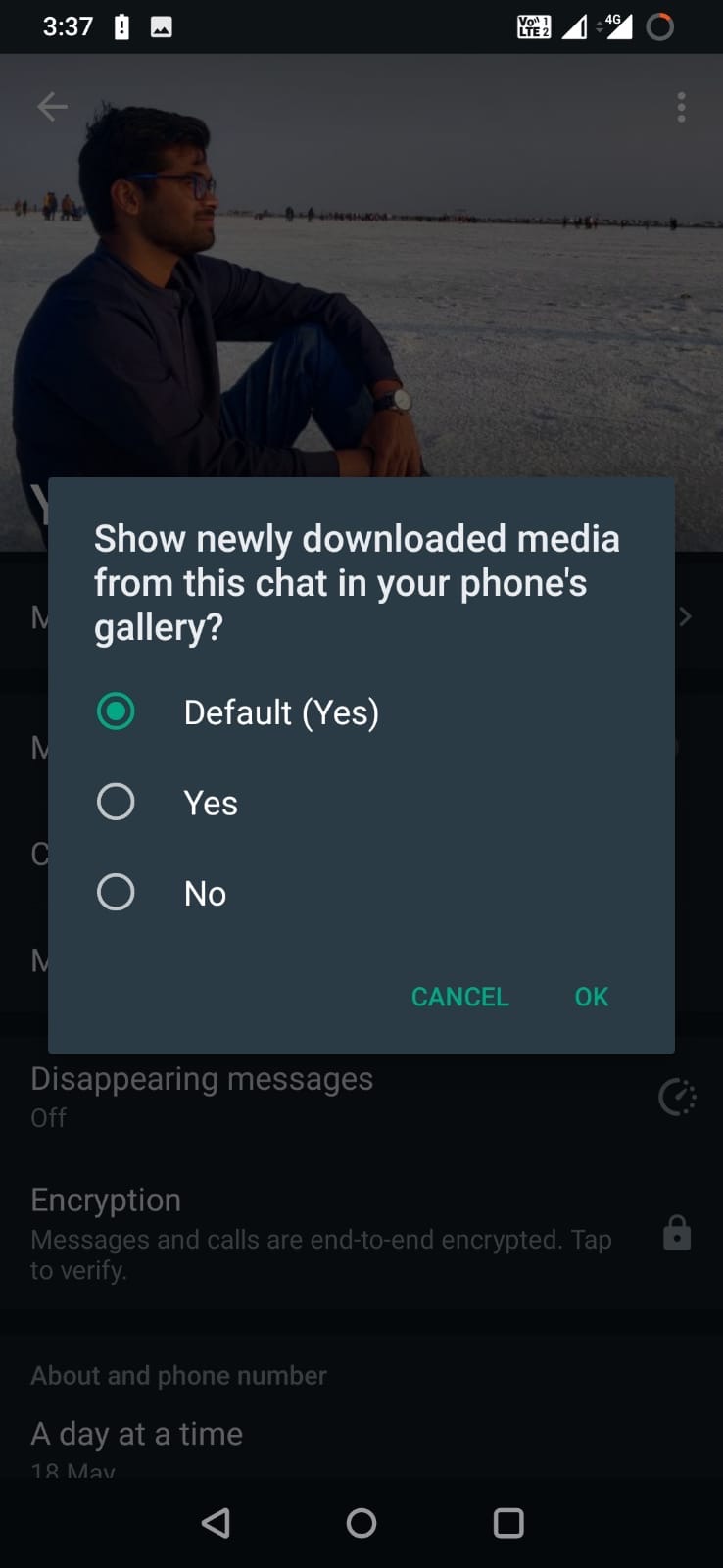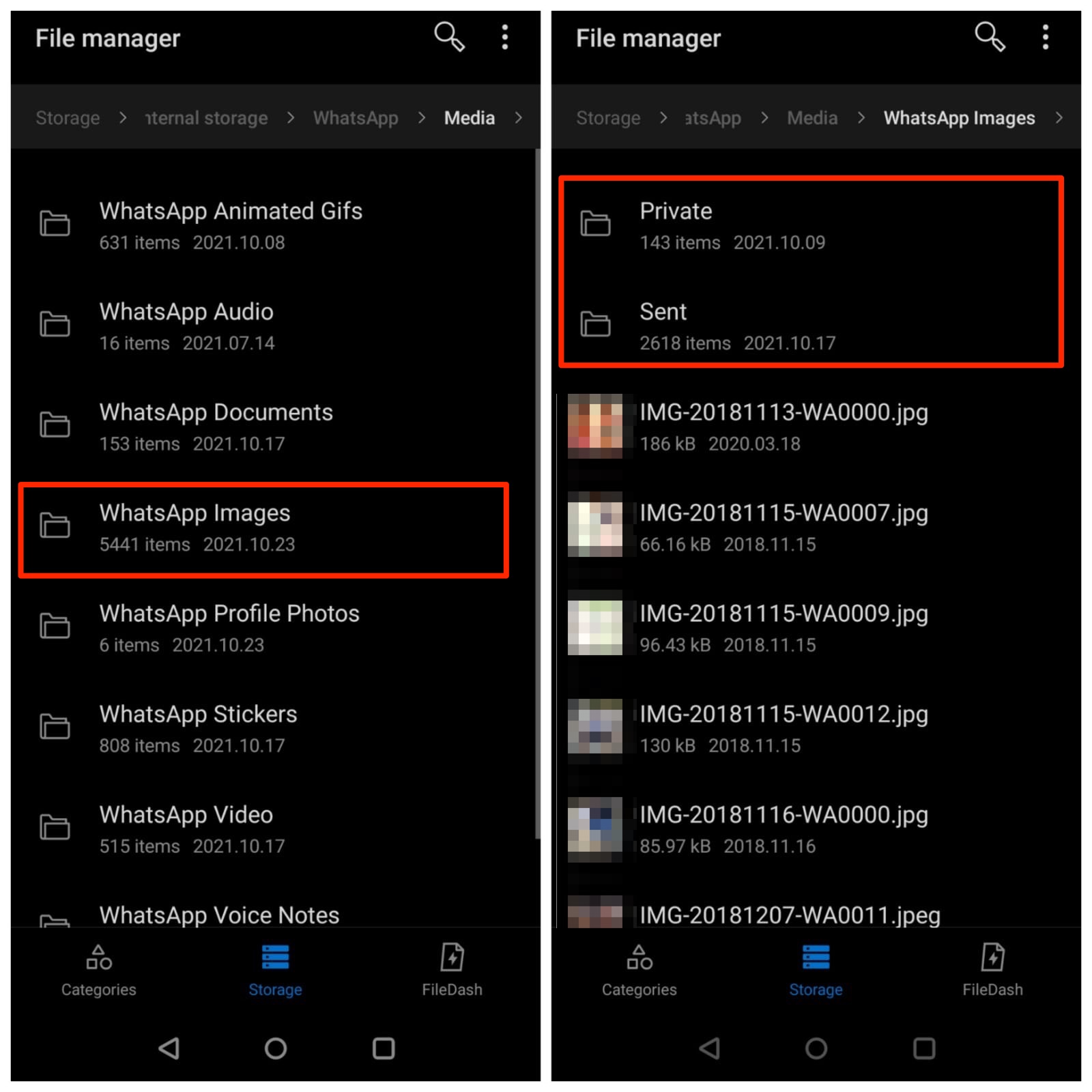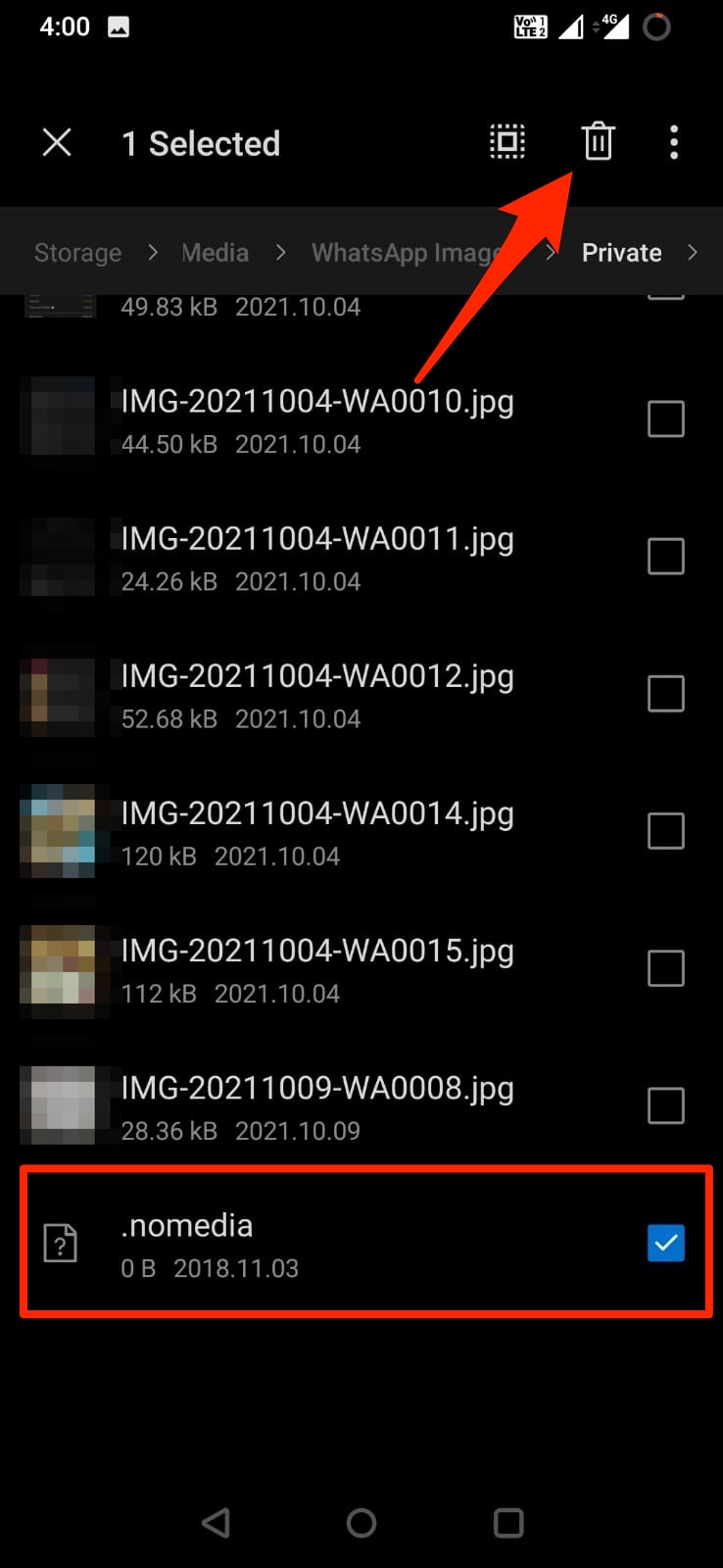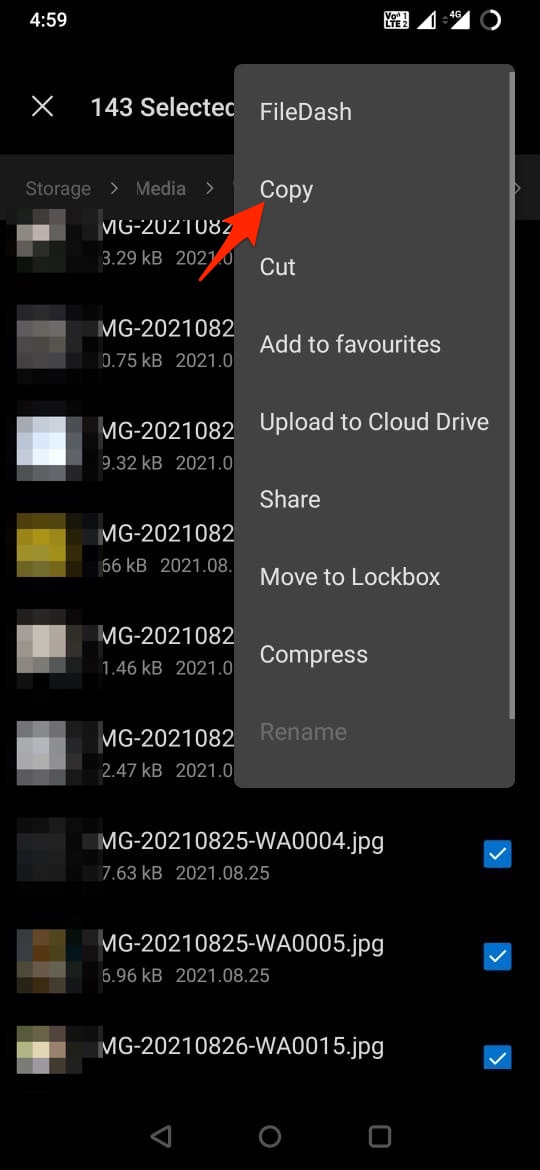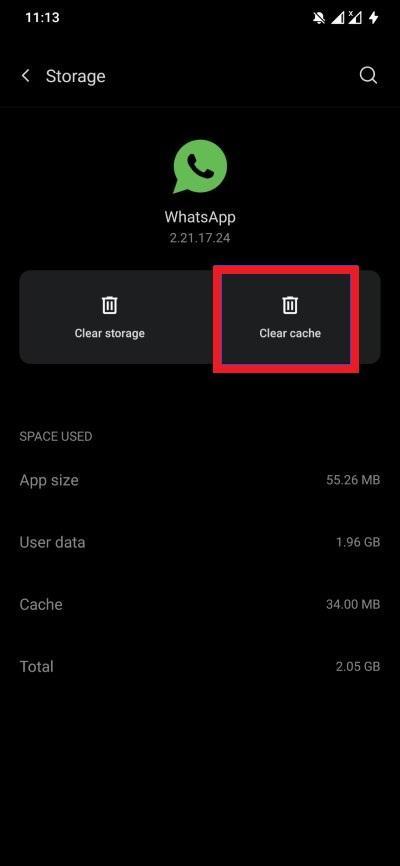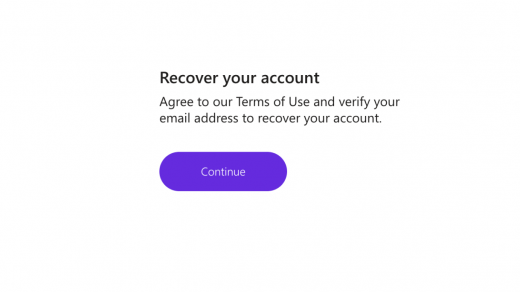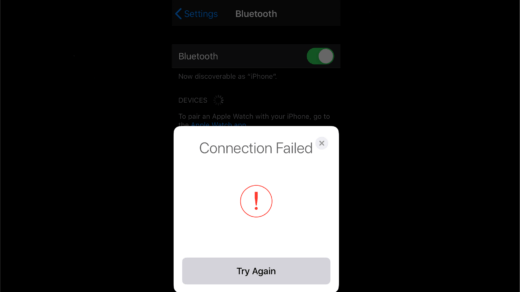Wouldn’t it be frustrating if you have downloaded multiple images sent to you by your friend or family member and the Gallery app on your phone doesn’t show it? There are several user reports complaining about this issue. So, if you are also experiencing this problem, then you are not alone. The problem isn’t related to a particular brand of mobile and has been troubling Android users in general. Luckily, in this guide, we have a bunch of methods that you can apply and try to fix WhatsApp images not showing in Gallery. Let us take a look at each one of them, one by one.
1. Switch On Media Visibility
There is a Media visibility option available inside the WhatsApp settings menu, which if disabled won’t show the media files received via WhatsApp in your Gallery. So, here are the steps that you can follow to enable it: If the images or video files are not showing up inside the gallery for only a particular contact, then you have to enable the Media visibility option for a single contact.
If the problem is occurring for one of your WhatsApp contacts, then open the specific contact’s chat, and tap on the name of the contact. Then select Media visibility and set the Default (Yes) option.
2. Delete .NoMedia File
If the WhatsApp Images folder, for a long time, doesn’t contain any media file, then your phone may treat it as an empty folder. To prevent it from getting scanned, your phone places a .nomedia file inside such folders. In order to fix this, you need to delete this .nomedia file and resolve the problem.
3. Unhide WhatsApp Images
Turning on the Media visibility option will work for newly received photos and videos. Only new media files will start appearing in your Gallery once you enable the feature. Now, what about the old pictures? For that, you need to make use of a File Manager application to unhide the media files. Below are the steps for it:
4. Clear WhatsApp Cache Data
Another effective solution to fix WhatsApp images not showing in Gallery on Android problem is to clear the cache of the app. Sometimes due to the presence of corrupt temporary files, apps can misbehave and throw errors like the one in question. Here are the steps that you need to follow to clear WhatsApp cache data on your Android phone.
5. Check Storage Space
If your device runs out of storage space then, any new WhatsApp image that you receive won’t get saved in your device. To fix this, you need to clean your storage and possibly delete old images to make way for the new images.
6. Restart Your Android Phone
A simple restart can fix multiple issues that you are experiencing on your device. The same goes in the case if WhatsApp images aren’t showing up in Gallery. Before you try the more complicated fixes, try restarting your phone. Turn off your device, and wait for about 10-20 seconds before you hit the power button once again.
7. Update WhatsApp App
Often, bugs present within an app can be the reason for the malfunctioning of an app, which could also be the reason for WhatsApp not showing up images in the Gallery. To fix this, you need to ensure that you are running the latest version of WhatsApp on your phone. Head over to Google Play Store and see if there is a new update waiting to get installed.
8. Reinstall WhatsApp
If none of the above-mentioned methods solved the problem, then as a last resort, simply uninstall the app from your device. To do that, long press on the app icon and hit the Uninstall button. Once the app is uninstalled from your phone, head over to the Google Play Store and search for WhatsApp. Now, install the app and set it up once again, and see if this fixes the issue or not. If you’ve any thoughts on [Fixed] WhatsApp Images and Videos Not Showing in Gallery on Android, then feel free to drop in below comment box. Also, please subscribe to our DigitBin YouTube channel for videos tutorials. Cheers!
TextNow Redirecting to Recover your Account: What it is and How to Fix? How to Fix AirPods ‘Connection Failed’ Error on iPhone? How to Fix Play Protect Blocking App Install on Play Store?
Comment * Name * Email *