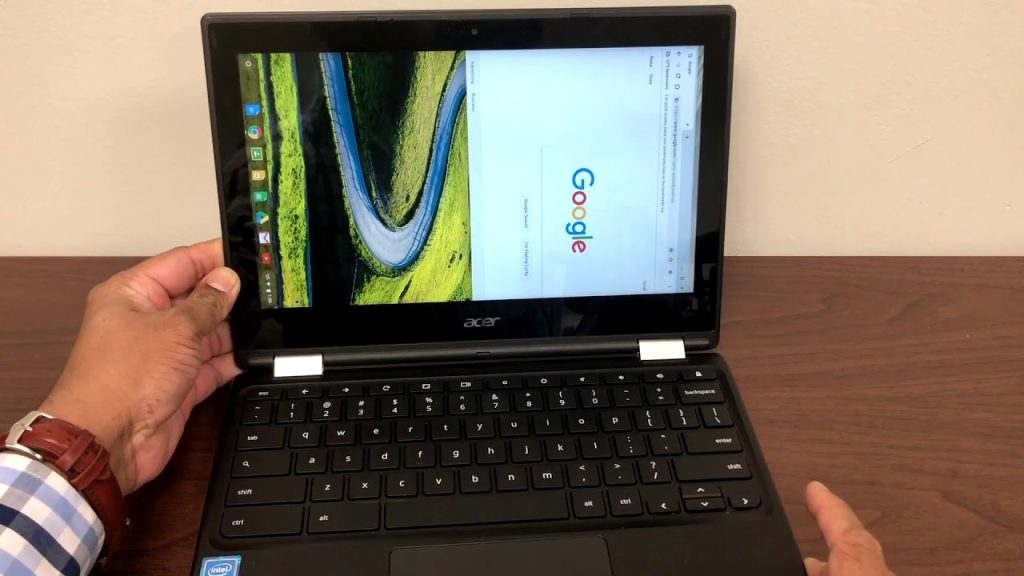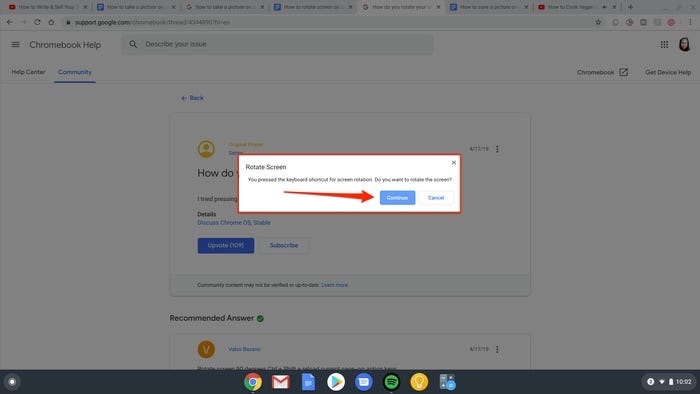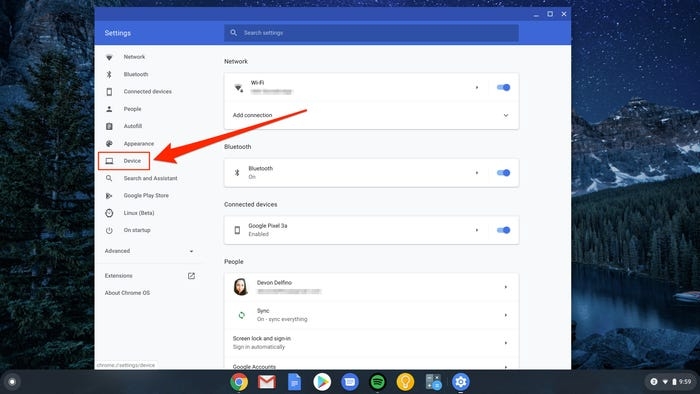Chromebook is a great intermediate between Android devices and the laptop. As it’s the best option for learners, you might need convenience while using the Chrome OS. Changing the display screen orientation or rotating it is the device’s most crucial yet required feature. Unfortunately, rotating it is not as simple as you do on laptops or smartphones. Despite this, you will find the method quite similar to what you do on your smartphones. When you struggle with how to rotate the screen on Chromebook, we have covered you with this guide. There are quick and effective methods that let you do so; however, some have drawbacks associated.
Various Methods to Rotate Screen on Chromebook
Method 1: Rotate Screen on Chromebook using Shortcut Keys
Shortcuts are a method to work smartly and save time. Many of you might abstain from using Keyboard shortcuts on your PC due to many shortcuts and remembering them. Yet, you can rotate the Chromebook display screen in the quickest, effortless, and simplest way.
10 Best Browsers for ChromebookBest Chromebook Under 300 USDHow to Download and Install Friday Night Funkin on Chromebook
Press the Ctrl, Shift and Refresh keys simultaneously to rotate your Chromebook display. After releasing the keys, you will see a dialog box wherein you have to select the Continue option to proceed with your action. The screen will now rotate up to 90 degrees. Besides, you will see the dialog box only the first time you use the shortcut and never again. Like every coin has two sides; similarly, the method has a disadvantage. It will rotate your display instantly. However, the rotation will be to a maximum of 90 degrees. The process will be retained in your display until you do not use the key combination again. So, even if you reboot your Chromebook, you will still see the 90 degrees rotation. Therefore, if your screen is normal, use the Ctrl, Shift and Refresh key combination. But things will be different if you use a device with auto rotation activated. You need not worry if the shortcut does not work on your Chromebook. It happens because the function key’s functionalities would be restricted on the device. You can fix it easily. Follow the steps given below to enable Function key functionalities of your Chromebook:
Go to Settings on your Chrome OSNavigate to the Device tab
Now head over to the Keyboard option.Toggle on the button that says, “Treat top-row keys as function keys.”
If you need more rotation in your Chrome OS, then the following method is meant for you!
Method 2: Rotate Screen on Chromebook from Settings
Rotating the screen on the Chromebook from settings is a quite effective method. It will turn your Chrome OS display to 270 degrees, and you do not have to use keyboard shortcuts. You can rotate the Chromebook display from settings, but it is a full-fledged method. Follow the steps given below to rotate the screen on Chromebook from settings:
Go to your Chromebook settingsHead over to the Device option located on the left side of your display Navigate to Orientation In the drop-down menu, select the option as per your convenience.
Choose the desired orientation per your needs among 0, 90,180, and 270 degrees. However, the 270-degree rotation will not be available if you use the tablet mode. To Fix it, you can restrict autorotation on your Chromebook. Suppose you have connected your Chromebook to an additional device, then you can also rotate that device’s display.
Method 3: Rotate the Screen Display of External Device Connected with Chromebook
When you want to extend your Chromebook functionalities for a wider screen, for Working, or for a binge-watch setup, you can rotate its screen! You can change the orientation using your Chrome OS. Press the Ctrl, Shift, and Refresh keys simultaneously to change and rotate the screen of another device connected with the Chromebook. It is noteworthy that the cursor of Chrome OS is on the device’s display, whose screen needs to be rotated. But for a better approach to the situation, you can even do it from Settings. Follow the steps given below to rotate the screen of External Device using Settings of Chrome OS:
Open Chromebook SettingsHead over to the Devices section Choose the Display option underneath itNavigate to the Display tabClick on External Display A drop-down menu appears, select Orientation
You will now get an option to rotate per your choice and degrees.
Which is the Refresh Button on Chromebook?
You will see a button having a circular arrow on it. This is the Refresh button that refreshes similar to the F2 or F3 keys in Windows. You can use the key combination to change the orientation of the screen.
The Wrap Up
You would have got the answer to how to Rotate the Screen on Chromebook. You can use keyboard shortcuts to rotate it to 90 degrees or back to zero degrees. Chrome OS Settings let you rotate the screen to 0, 90, 180, or 270 degrees, but you must follow a long method. Besides, if you wish to rotate the screen of an external device connected to a Chromebook, then Chrome Settings and keyboard shortcuts let you do so!