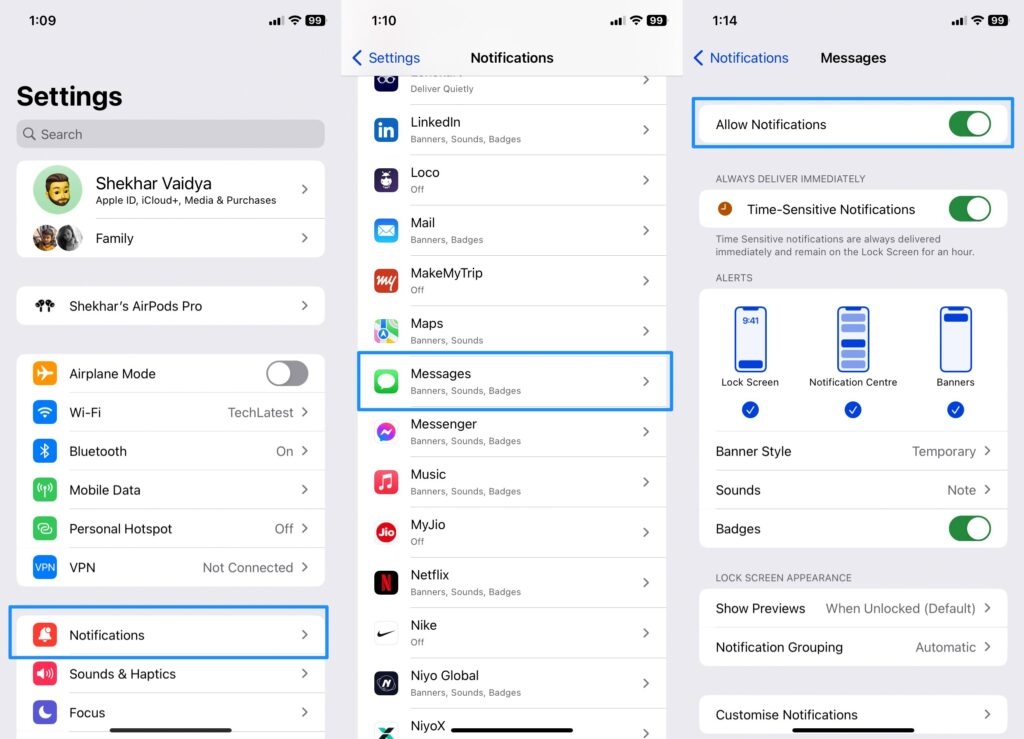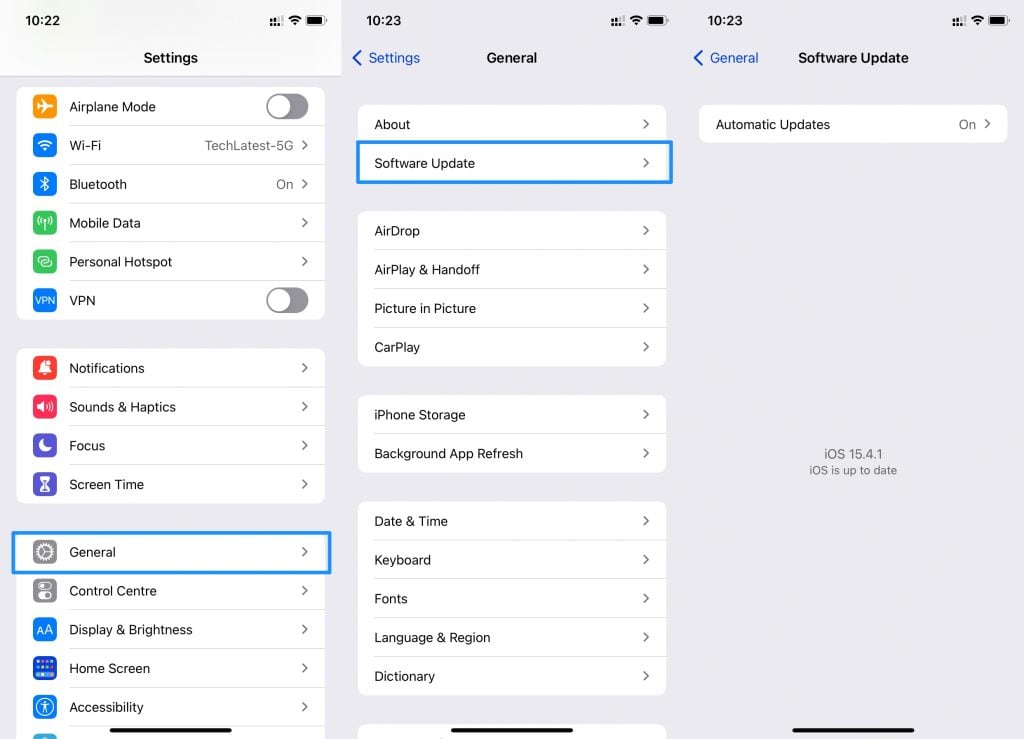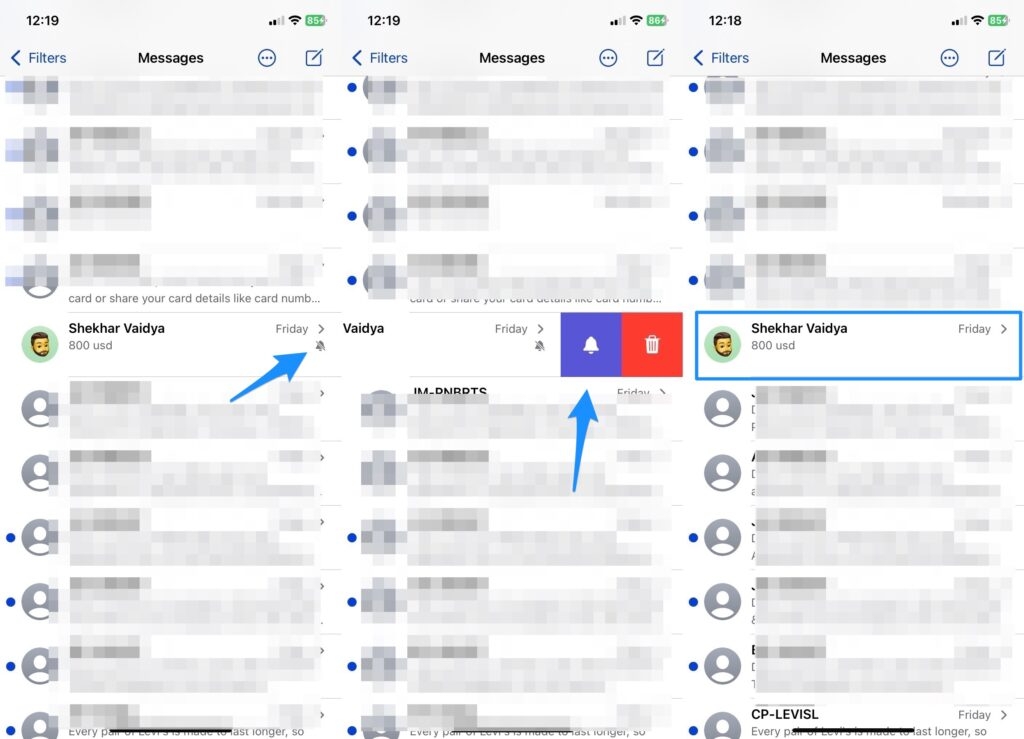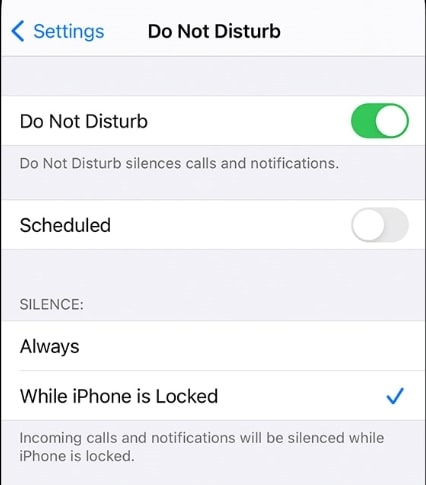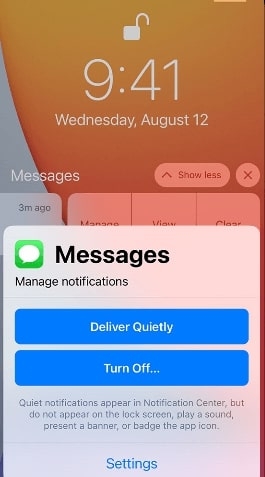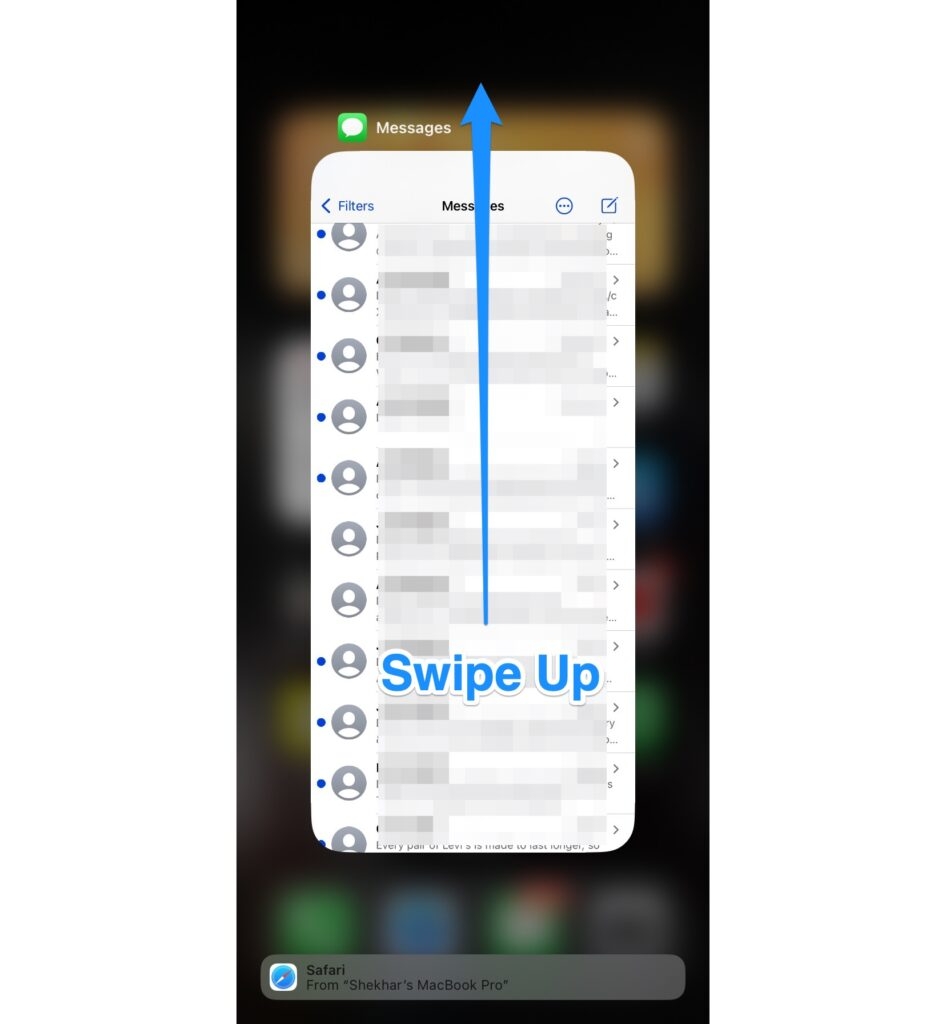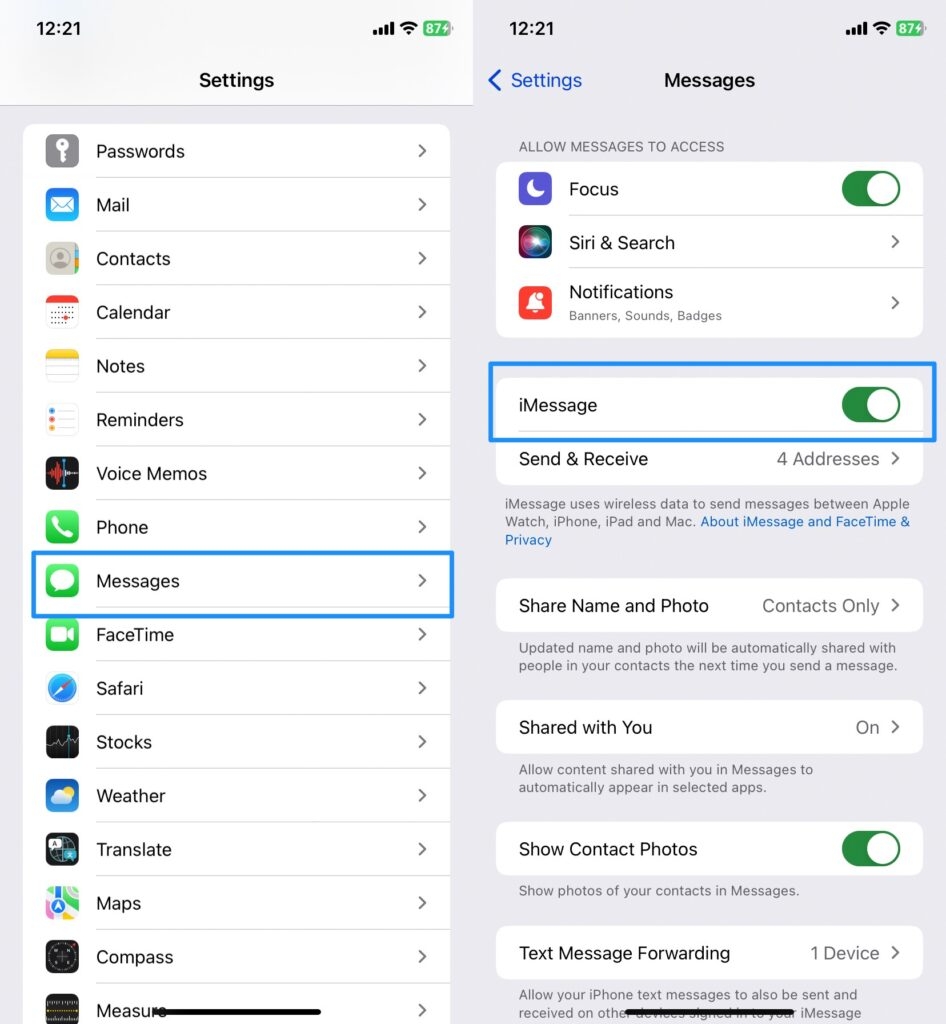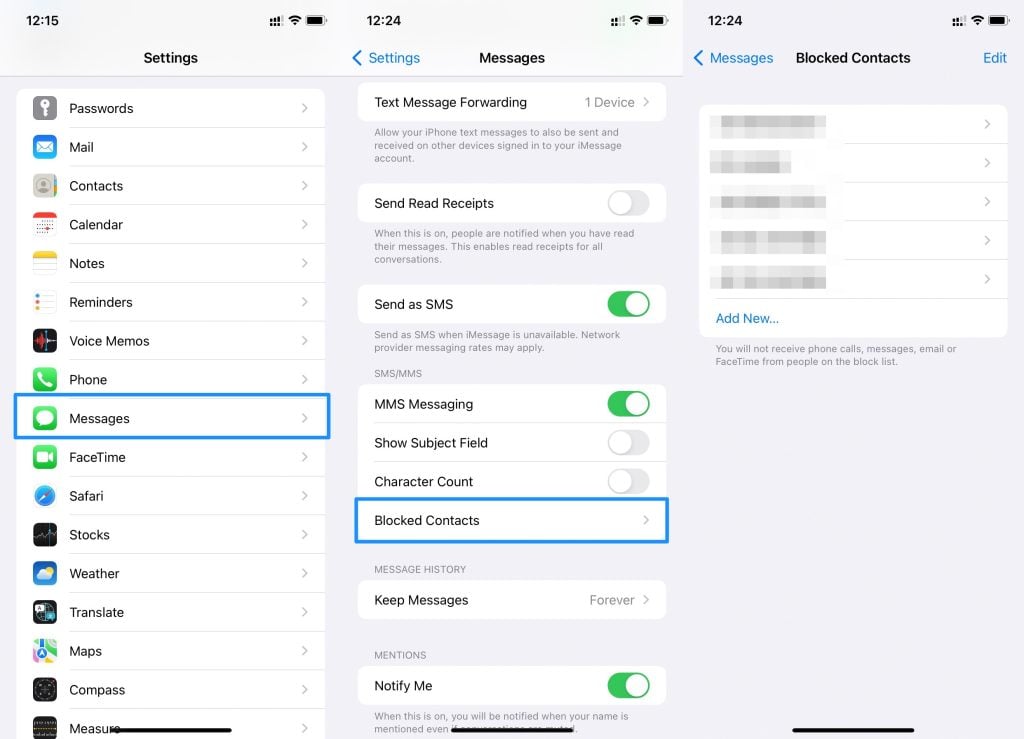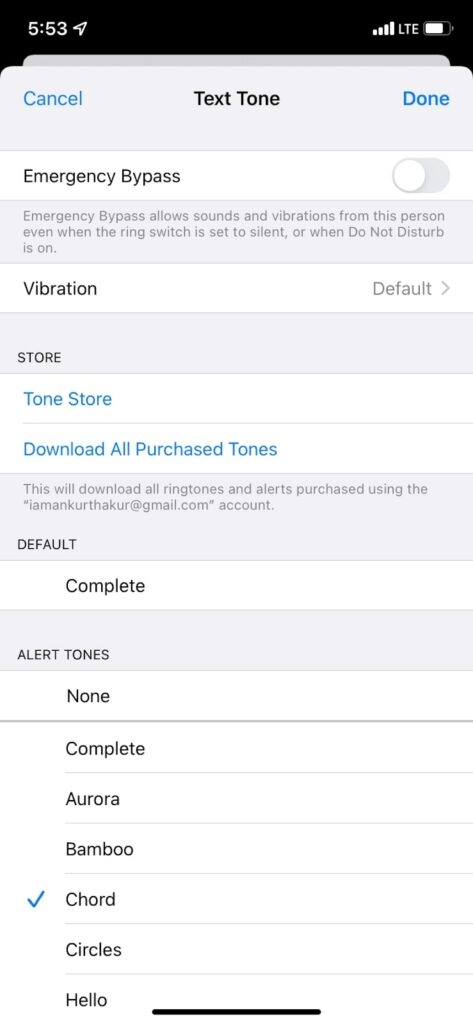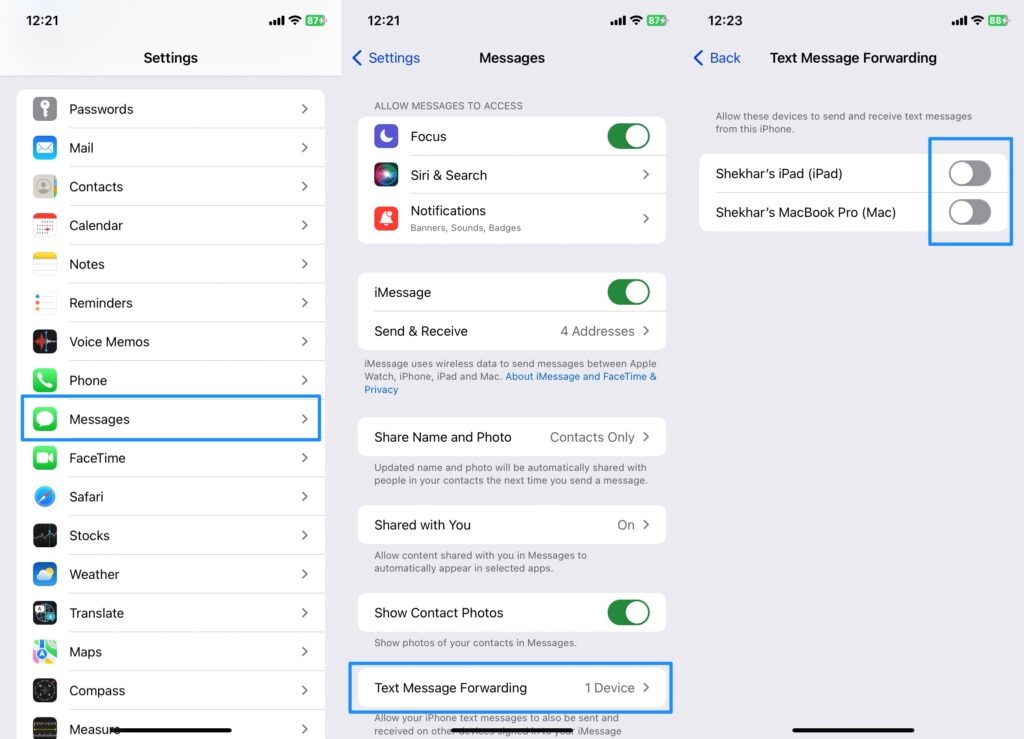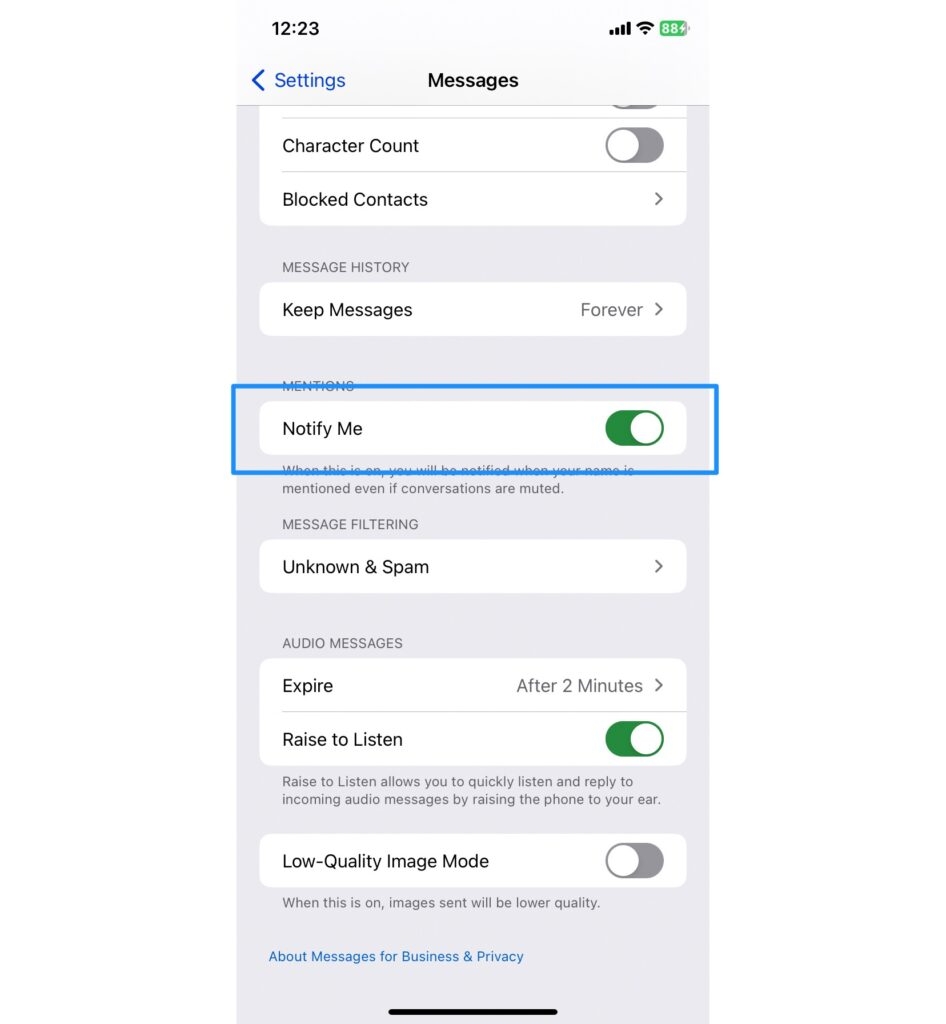How to Fix the “Not Getting Text Notifications on iPhone” Issue?
Fix 1: Check the Notification Settings
You will not receive text notifications if the notification settings are not properly configured on your iPhone. It does not show up on the notification center, Lock Screen, or anywhere else. Here is how you can change the notification settings on your iPhone:
Firstly, open the ‘Settings’ app on your iPhone and navigate to ‘Notifications’ and then to the ‘Messages’ option. Now, tap on the ‘Allow Notifications’ option and enable it. Tap on all the options: Lock screen, Notification Center, and Banners, to enable them.
You can now tap on the ‘Sounds’ option and select any loud sound. If you don’t see any notification, tap on the ‘Show preview’ and choose the option ‘Always’.
Fix 2: Update the iOS version
Sometimes the old iOS versions have glitches in them, which might be the primary reason for not getting any text notifications on your phone. You can navigate to the ‘Settings’ section on your iPhone and see if there is any latest iOS version available to update. If yes, click on the ‘Update’ option and wait for the changes to take place. In most cases, this should solve the glitch.
Fix 3: Check if the Person isn’t Muted
There is a possibility that we sometimes put people accidentally on mute. In case you mute a person or a group, then you might not receive any notifications from them. Here is how you can unmute a person (if you have muted them):
Firstly, open the messages app and scroll through the conversations(of the person you are not getting notifications). Now, swipe the conversation to the left and see if any bell icon appears. Now, tap on the bell icon to unmute the person and start receiving notifications from them.
Fix 4: See if the Phone is in DND or Silent Mode
When you lock the phone, if you see any half-moon icon appearing on it, it means that you have enabled the Do Not Disturb mode. In this mode, generally, notifications do not appear on iPhone. In case the phone is in silent mode, even then, you might not receive any notifications on your iPhone. To fix this, you first need to push up the mute switch, which is located near the volume buttons. Also, if you have an iOS 15 and above version, check if the focus mode is turned on or not. If the focus mode is on, even then, you might not receive any notifications on your iPhone.
Fix 5: Turn off Deliver Quietly option
If you have iOS 12 and above versions, you might have come across the option ‘Deliver Quietly.’ If this option is enabled, you will not receive any text notifications on your iPhone. You can turn this feature off by following the steps given below:
Wipe down from the top of the iPhone to see all the notifications. Now, wipe the message to leftwards. Here, tap on the option ‘Manage’ and then tap on the ‘Turn Off’ option.
Fix 6: Force Quit the Messages App
If the messaging app does not function properly, you might not receive any text notifications on your iPhone. You can force quit the app by following the steps given below:
If you are using iPhone X and above models, you need to swipe halfway up to open all the active apps and then swipe up the messages application to force close it. If you are using iPhone SE, 7, or 8, you need to double-press the home button and then swipe up the messages application to close it. If you are using any iPhone below 7 versions, you need to tap and hold the messages app and click on the red badge to close it.
Fix 7: Restart the iPhone
Sometimes restarting the phone can clear all the cache and temporary bugs present in the phone. In iPhone X and above versions, you need to just hold the volume down button and the side button simultaneously to restart the phone. On the other hand, if you are using an older version of the iPhone, you need to hold the Sleep/Wake button till you see the power off slider and then release the button.
Fix 8: Check if iMessage is Enabled
If the iMessage app is not enabled, you might or might not receive the text notifications accurately. So, to ensure the text notifications are received properly, it is recommended to check whether the iMessage is enabled or not. Follow the steps given below to activate the iMessage app on your iPhone:
Firstly, open the ‘Settings’ app and navigate to ‘Messages.’ Now, check if the iMessage app is enabled or not.
After you enable it, tap on ‘Send & Receive’ and check if the email and phone number provided there are correct.
Fix 9: Toggle the Bluetooth Feature Off
If you have Bluetooth turned on, the notifications might be received on another device instead of your iPhone. To turn off the Bluetooth, simply navigate to the ‘Settings’ section and turn off the Bluetooth. You can also tap on the Bluetooth icon and turn it off.
Fix 10: Check if the Contact is Blocked
In case a person is blocked, you will not be able to receive any text or call from him/her. If you are not sure if the contact is blocked or not, follow the steps given below:
Firstly, tap on ‘Settings’ and go to the ‘Messages’ app. Now, tap on ‘Blocked Contacts’ and see if the person is under that list. If yes, swipe left and unblock the contact.
Fix 11: The Custom Text Tone Should not be set to ‘None’
If you have set the alert tone to ‘None’ on your iPhone, then you might not receive any notification sound. Here is how you can change the custom text tone:
Firstly, go to the contacts or phone app and then set the person’s name. Now, tap on the ‘Text Tone’ and select a different text tone instead of ‘None’. Once done with the changes, click on ‘Done’. In case you are setting the custom tone for the first time, you will not see the ‘Text Tone’ option.
Fix 12: Turn off Message Forwarding
If you are receiving text notifications on other devices but not on your iPhone, then you might have turned on the message forwarding option. To turn off the message forwarding option: Navigate to ‘Settings’ and then tap on the ‘Messages’ option. Now, select ‘Text Message Forwarding’ and toggle off the option.
Fix 13: Enable ‘Notify Me’
If you have muted one conversation or a group conversation in the past, you need to turn on the ‘Notify Me’ option to start receiving the notifications again. For this, you need to go to the settings page and click on the messages option and turn on the ‘Notify Me’ option.
Conclusion
Try some of the above fixes to start getting text notifications on your iPhone once again. Also, check if there is the latest version of iOS that is ready to be installed. If yes, update the iOS version to fix all the glitches.
How to Fix if iPhone Screen Not Working? Fix: iPhone “Liquid Detected in Lightning Connector” Pop up How to Fix Google Chrome ERR_FILE_NOT_FOUND Error?