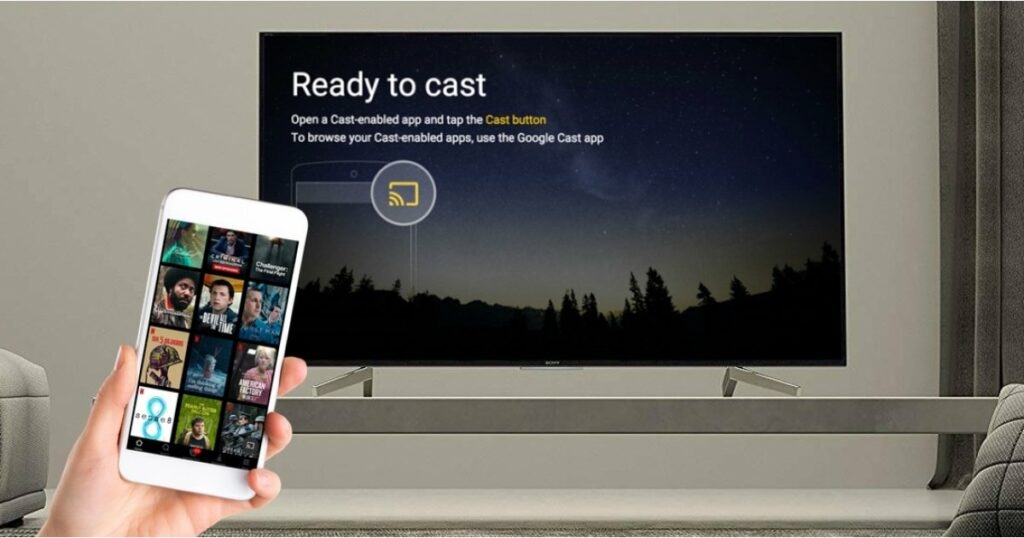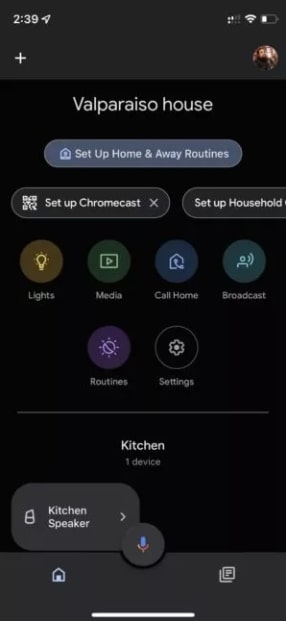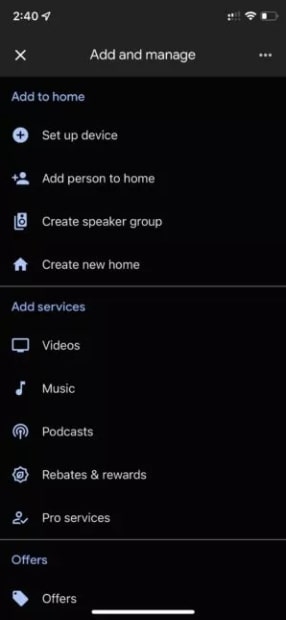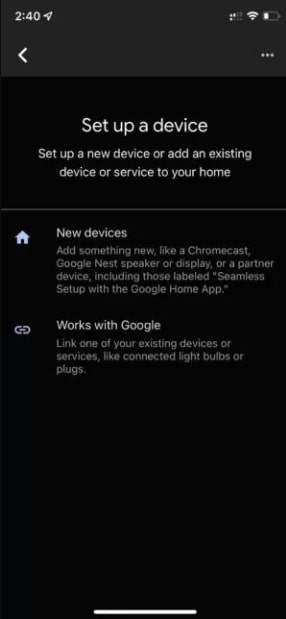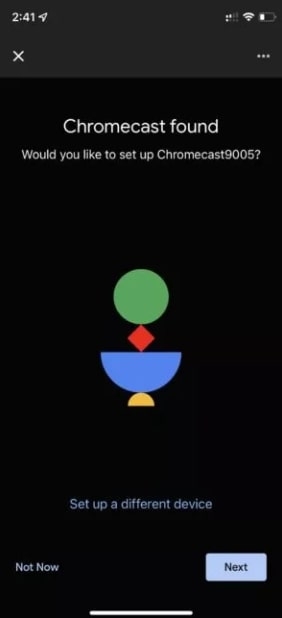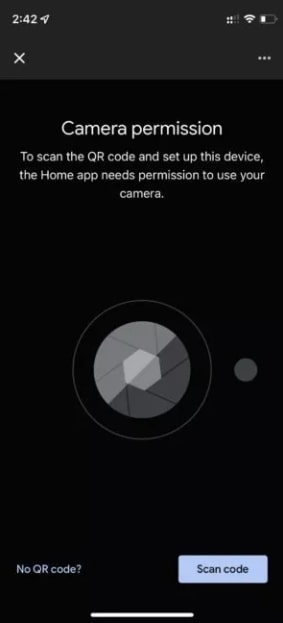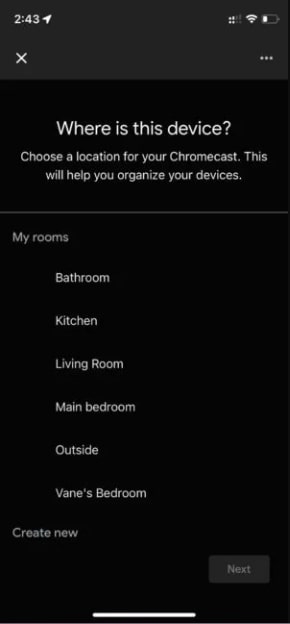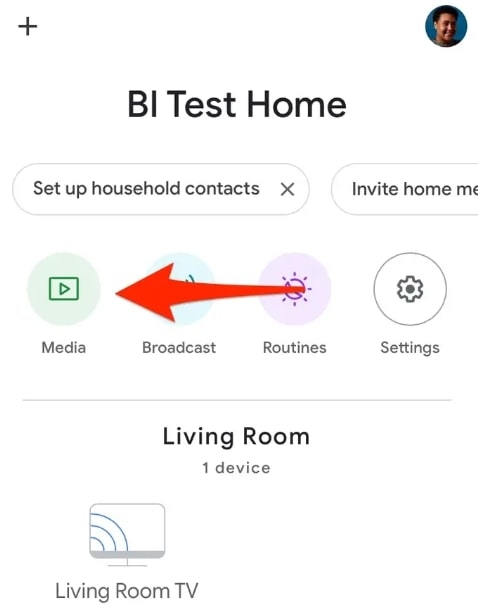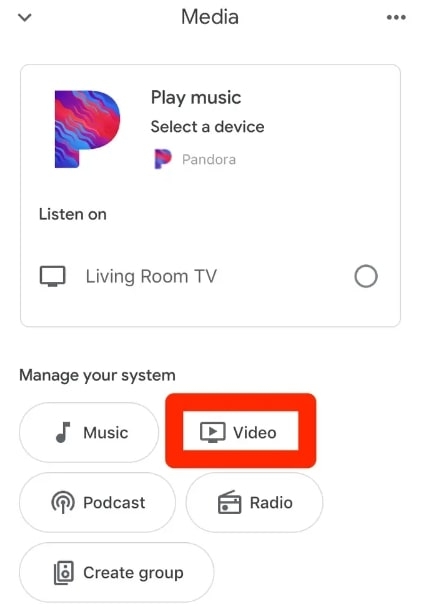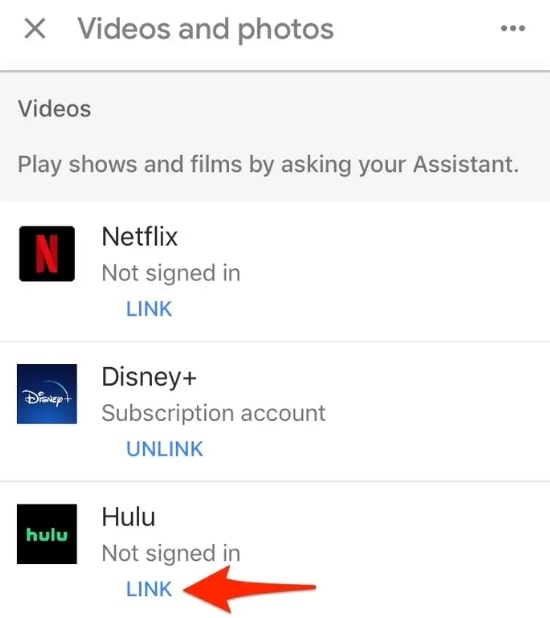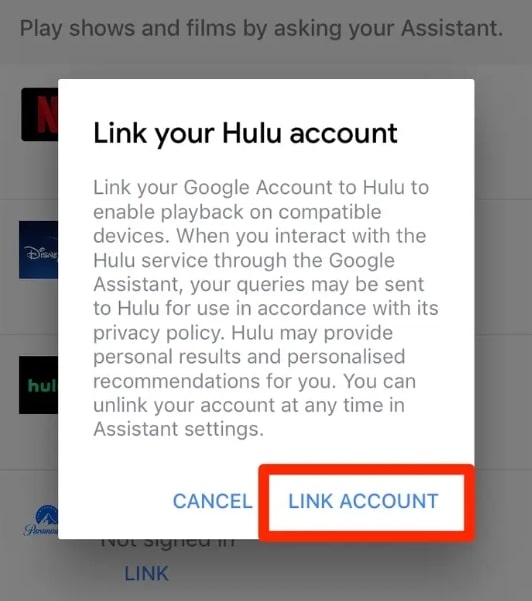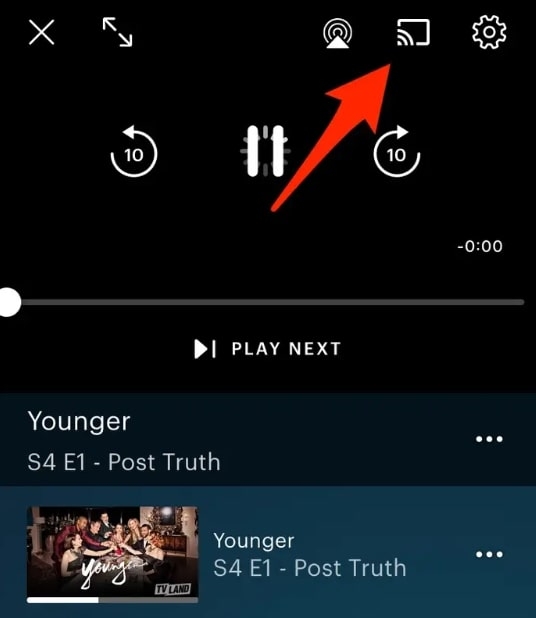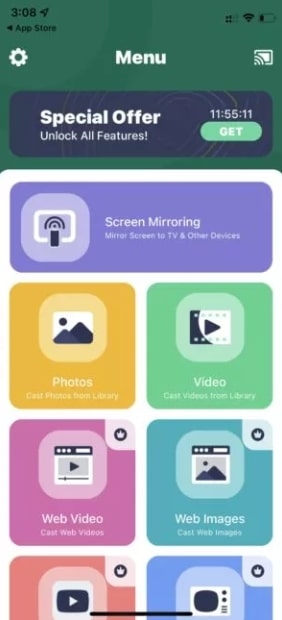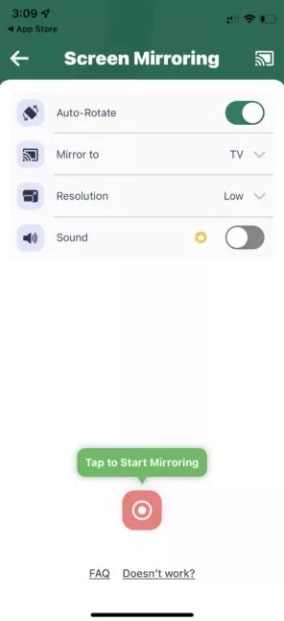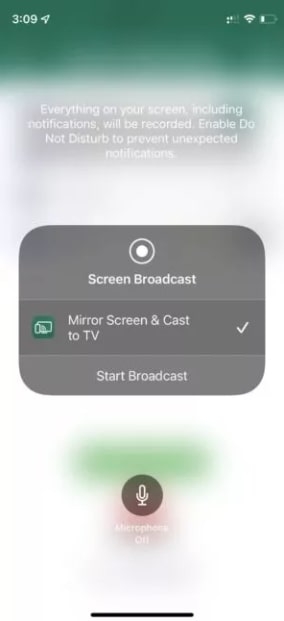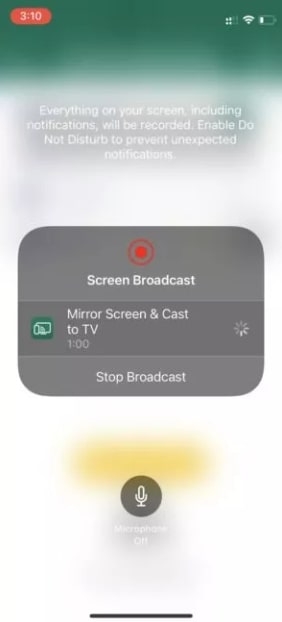Chromecast is a dongle created by Google that lets you wirelessly cast content from your iPhone to a nearby TV. With Chromecast, you can use third-party apps to cast streaming apps or mirror your iPhone and watch free movies or other content on a bigger screen with better sound. In this blog post, we’ll show you how to Chromecast from your iPhone in just a few easy steps so that you can enjoy your favorite shows and movies on a larger screen. So without further ado, let’s begin!
How To Set Up Your Chromecast?
Before you start Chromecasting from your iPhone, you’ll need to set up your Chromecast device. If you don’t have a Chromecast, you can purchase one from the Google Store. Once you have your Chromecast, follow these steps to set it up:
On your iPhone, download the Google Home app. Get your Google account set up if you don’t have one already.
Connect the Chromecast device to your TV’s HDMI port and an outlet using the included power adapters.Turn on the Chromecast device.With Chromecast and Google TV, you’ll have to pair the remote. Hold down the Back and Home buttons until the LED lights up.Choose your language.You now need to access your iPhone. Launch the Google Home app.Click on the + icon.Click on Setup device.
Choose New devices.
Select your location and click Next.In pairing mode, the app will begin searching for nearby devices. After it finds the Chromecast, click Next.Then tap Scan code. Scan the QR code with your TV.Chromecast will pair with the iPhone. You accept all the terms and conditions.Decide in which room you would like your Chromecast to live. Click Next.
Select the Wi-Fi network your Chromecast should connect to, then click Next. Ensure that the Chromecast connects to a Wi-Fi network.It will ask you to sign in with your Google account. On your iPhone, tap Continue.Click on the Accept Privacy Policy button once you’ve signed in.You can personalize your experience with Google Home by providing tips and allowing certain permissions. Follow the instructions.
You’re done! You can now use your Chromecast. You can set up the remote’s volume and power controls for your television via the TV screen if you have a Chromecast with Google TV. In addition, it will take some time for apps to be installed.
How To Stream Chromecast From iPhone?
All you need to do is ensure that all devices are connected to the same Wi-Fi network.
On your iPhone, open the Google Home app and tap the Media icon.
You can access the available services from the Manage Your System section by choosing either Music, Video, Podcast, or Radio.
You can add services to your iPhone’s Google Home app by tapping the Link in the list of available apps.
To sign into the service, tap Link Account in the confirmation window. Enter your username and password during the sign-in process.
After you’ve logged in, close down Google Home and select the streaming service icon.
Note: You may also use the microphone icon at the bottom of the app to invoke a voice command such as “Hey Google, play ‘The Mandalorian’ on Disney Plus” at this point.
Select the media you want to play on your TV through your Chromecast device.Look for the casting icon for Google Chromecast on your iPhone’s screen, which may be located in different places depending on the app.
From the list of available Chromecast devices, select the name of the device you want to watch.
How To Screen Mirror An iPhone To Chromecast?
When you’re using an Android device or PC (with Chrome), you can mirror your screen to Chromecast. Chromecast doesn’t officially allow you to do this with an iPhone. Developers are always available to help, though. You can mirror your content to a Chromecast device using many apps on the Apple App Store. One of our favorites is Screen Mirror – Smart View Cast. It is straightforward, has a great user interface, and its basic functions can be accessed for free. Now let’s walk you through the process.
First, go to the Apple App Store and download Screen Mirror – Smart View Cast.To set it up, start the app and follow the instructions. This is fairly self-explanatory.Click the Screen Mirroring button.
Select your options. In addition, make sure that you are connected to the right Chromecast device by tapping the Chromecast icon.To begin mirroring, tap the Record button.
You will see a Screen Broadcast window. Click on Start Broadcast.
The iPhone screen will appear on the Chromecast-connected TV after a three-second countdown. When you’re done, select Stop Broadcast.
What apps work with Chromecast on iPhone?
Do all Apple phones work with Chromecast?
Yes, all iPhones and iPads running iOS 12.2 or later can use Chromecast.
Can I use Chromecast without Wi-Fi?
No, you need to have a Wi-Fi connection in order to use Chromecast.
Can I screen mirror my iPhone to Chromecast?
There is no official way to do this, but many apps on the App Store allow you to mirror your iPhone’s screen to a Chromecast-connected TV. One of our favorites is Screen Mirror – Smart View Cast.
How do I set up Chromecast on my iPhone?
The process is fairly simple. You must connect your Chromecast device to a Wi-Fi network and then download the Google Home app on your iPhone. Once you’ve done that, you can start streaming content from your favorite apps.
Conclusion
We hope you found this article helpful. Now you know how to Chromecast from your iPhone using the Google Home app. The process is simple and doesn’t require any special cables. All you need is a Wi-Fi connection and the Google Home app. It lets you use streaming services, cast to multiple TVs, and listen to music. You can also use other apps to screen mirror your iPhone to Chromecast. If you have any other questions or suggestions about this article, let us in the comment section below. Thanks for reading!
Google Revealed a New Chromecast with Google TV (HD)“Chromecast Available for specific Video Sites” – How to fix it?How to Turn On Vizio TV without a Remote?