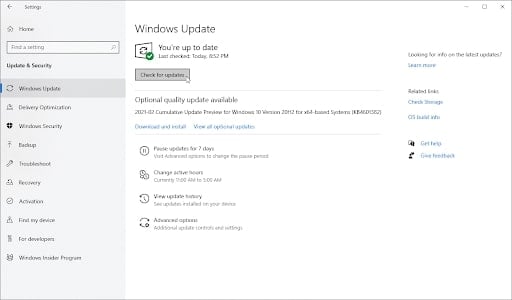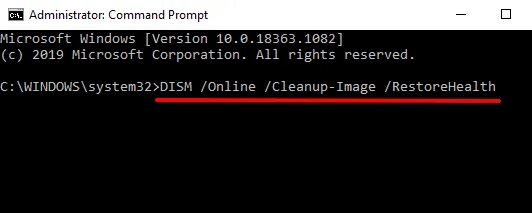This will also cause the PC to restart itself and that means that you are in a never-ending loop and you don’t know what to do. If that is the case and you are facing this issue then we are going to fix the pfn_list_corrupt error in this article.
Fix Pfn_list_corrupt error in Windows 10
1. Update Windows
If you are looking to solve the Pfn_list_corrupt error in Windows 10 then the first thing we recommend you do is to update Windows.
Fix: Kernel Security Check Failure Error in Windows 10How to Fix NET::ERR_CERT_AUTHORITY_INVALID Error in Windows 10How to Enable Local User and Group Management(lusrmgr.msc) in Windows 10/11 Home?
It is possible that you are running a version of Windows 10 which is causing these issues and there is a new update available that already has a fix for your issue. Regardless, it is always recommended to update Windows as soon as the update arrives on your PC so that you can stay error-free and updated.
To update Windows, go to Settings > Update & Security > Click on Check for Updates.
If there is an update available for your PC then you will be able to see it and even download and install it. Once you have done that, check if the Pfn_list_corrupt error pops up again. If it does, follow the other solutions we have mentioned below.
2. Update Drivers
It is also possible that your version of Windows is fine but the problem is with outdated drivers that you are running on your PC. If that is the case then we recommend you update your drivers as soon as possible so that you can remove the pfn_list_corrupt error from your PC.
Go to Device Manager and select the drivers that show a yellow exclamation mark next to them.This tells you that an update is available for them and you need to update them.Once you click on Update Driver, you can select Search Automatically for Drivers and your PC will do the rest.Wait for the drivers to be installed and reboot your PC for changes to take effect.
3. Run the BSOD Troubleshooter
As we mentioned earlier, the Pfn_list_corrupt error causes a blue screen of death on Windows 10. One thing you need to know is that there is an inbuilt BSOD troubleshooter available inside Windows 10 which will help you solve any problem you are facing.
To open this BSOD troubleshooter, go to Settings > Update & Security.Select Troubleshoot from the menu on the left and select Blue Screen and then click on Run the troubleshooter.Follow the on-screen instructions and the troubleshooter will tell you what the problem was and even fix it for you.
4. Run SFC scan
There is a utility tool named System File Checker on Windows which helps you check for system files and tells you if there is any problem in those files.
To run the SFC scan, you need to open Command Prompt(Admin) by right-clicking on the Start button.Then type the following line in the CMD window:
Now, wait for the results to come up and if there is any problem then the solution will be applied itself so you don’t have to do anything.Restart your PC after everything is completed.
5. Run DISM
Similar to how we ran SFC Scan in the earlier method, we will now run the DISM which stands for deployment image servicing and management.
To do this, open Command Prompt(Admin) by right-clicking on the Start button.Paste the following command and then press Enter:
Wait for the scan to be finished and then restart your computer for changes to take effect.
6. Check your Hard Drive
It is possible that a problematic hard drive could be causing the problems that you are facing with your Pfn_list_corrupt error so you need to check your hard drive for errors.
To do this, restart your computer while holding the Shift key.This will open the Advanced Startup option.Here, you need to choose the Troubleshoot option and then select Advanced Options.From there, select Command Prompt from the list of options.In the Command Prompt window, type the following commands one by one and press Enter after each command:
Restart your PC after executing these commands and see if the problem gets fixed or not.
7. Disable Microsoft OneDrive
We have seen several users tell us that they got their problem fixed by disabling Microsoft OneDrive and it seems like Microsoft’s own app is the culprit here. For that reason, we recommend you disable your Microsoft OneDrive app as well so that you can fix this Pfn_list_corrupt error once and for all.
To disable Microsoft OneDrive, we will need to use the Local Computer Policy panel.Press Windows + S key combination at the same time and type Edit Group Policy and open the first result.When the Local Group Policy Editor opens, navigate to Local Computer Policy from the left side and access Computer Configuration.Choose Administrative Templates and then click on Windows Components and click on OneDrive.On the right side, double-click on Prevent the usage of OneDrive for local storage to open it.Select Enabled and then click on Apply and then Ok to disable OneDrive.This will disable OneDrive and also fix your error as well.
Conclusion
In this article, we have mentioned all the possible solutions to fix your Pfn_list_corrupt error right from checking your hard disks as well as running SFC and DISM to also disabling OneDrive. However, if the problem is still not fixed then there must be a hardware issue causing this error so you need to visit the local computer repair shop and show them this error message and let them check what is going wrong with your PC. Also, make sure to share this article with your friends and family who are running Windows 10 and facing BSOD because of the Pfn_list_corrupt error so that they can get this fixed as well.